Te contamos como configurar el aspecto, diseño y todas las opciones avanzadas de tu canal de youtube, no solo para mejorar su imagen, sino también para aprovechar al máximo esta herramienta y todas sus posibilidades.
Previamente a realizar cualquier acción de marketing sobre un vídeo alojado en Youtube, o sobre un canal completo, necesitamos completar la configuración de nuestro canal de youtube, es decir, llevar a cabo lo que Google denomina configuración avanzada del canal.
¿Que necesitamos?
Lo primero, un canal de youtube. Y por supuesto, acceso a dicho canal de youtube, a través de la cuenta de Google vinculada al mismo. No queremos entretenernos en la creación inicial del canal, por lo que partiremos de que ya tenemos nuestro canal de youtube creado. Si no lo tienes creado, y tanto si lo que quieres es crear un canal personal, como si lo que necesitas es crear un canal de empresa, Google te cuenta aquí como crearlo.
Lo segundo, una imagen de tamaño 2560×1440 píxeles, que encaje en la siguiente plantilla:
 Como veréis, la razón de que la imagen que necesitamos tenga una resolución tan elevada, de 2560×1440 px, es debido a que esa es la resolución máxima en la que se podría llegar a ver en un televisor. Recordar que ya hay muchas visualizaciones de vídeos y canales de youtube desde las smart TV, y que Google predice (y así nos lo hace saber a los partners) que en los próximos años, al igual que está pasando ya con el móvil, esas visualizaciones se van a multiplicar y el televisor pasará a ser uno de los dispositivos con más consumo de vídeo online.
Como veréis, la razón de que la imagen que necesitamos tenga una resolución tan elevada, de 2560×1440 px, es debido a que esa es la resolución máxima en la que se podría llegar a ver en un televisor. Recordar que ya hay muchas visualizaciones de vídeos y canales de youtube desde las smart TV, y que Google predice (y así nos lo hace saber a los partners) que en los próximos años, al igual que está pasando ya con el móvil, esas visualizaciones se van a multiplicar y el televisor pasará a ser uno de los dispositivos con más consumo de vídeo online.
No perdáis de vista en esta imagen que vais a utilizar, el área segura de texto y logo, y procurar que lo más relevante de vuestra foto esté en ese área, pues es el área que se verá como principal en vuestro canal cuando accedáis a él desde un ordenador o una tablet.
Para facilitaros el trabajo, os facilitamos la plantilla que podéis utilizar desde Photoshop, Gimp u otro software de tratamiento de imágenes / composición para trabajar con esa imagen original que queréis utilizar como imagen del canal. Para descargarla, podéis hacer clic en el siguiente enlace: Plantilla para Foto Principal Diseño Canal YouTube (fuente: soporte de Google)
Al editar la imagen o creatividad que habéis escogido para portada de vuestro canal, recordar también que el tamaño máximo es 2 MB. No tendréis problemas, pues un archivo JPG de calidad suficiente para Web de ese tamaño, no debería ocupar ni la mitad.
¿Empezamos?
Una vez que tenemos esa imagen de preparada, es hora de empezar a cambiar el diseño de nuestro canal. Para ello, hacer clic en Añadir diseño del canal en el marcador de posición del banner cerca de la parte superior del canal, es decir aquí:
Eso en el caso de que nuestro canal todavía no tenga un diseño, pues que si tu canal ya tiene un diseño, para editarlo tienes que colocar el cursor sobre el diseño del canal hasta que aparezca el icono de editar, haz clic en el icono y selecciona «Editar diseño del canal».
Ahora debemos de subir la imagen de 2560×1440 px que previamente hemos preparado (mejor ayudados de la plantilla que os indicábamos ). El proceso es sencillo, hacemos clic en el botón «selecciona una foto de tu equipo», esperamos a que se cargue la foto, y a continuación se nos mostrará una vista previa del canal en escritorio, televisor y móvil. No os aconsejamos utilizar el botón «Ajustar Recorte», de hecho si habéis utilizado la plantilla para preparar la imagen, no os debería de hacer ninguna falta.
Hacemos clic en seleccionar, y bualá!, nuestro canal ya lucirá su nueva imagen principal.
¿Y el icono del canal? Ojo, ese icono es el mismo icono vinculado a la cuenta de Google+ a la que está conectado el canal… se puede cambiar, sí, pero tener en cuena que también se cambiará para la cuenta de Google+ y que cualquier cambio que hagas en Google+ puede tardar unos minutos en aparecer reflejado en tu canal de YouTube.
¿Seguimos?
Ya tenemos el canal de youtube con el aspecto que pretendíamos, ¿y ahora?
El trailer: Desde visualit os recomendamos que incluyáis un trailer para usuarios no suscritos ¿Que es eso? básicamente un vídeo de vuestro canal, de duracción corta, y representativo de lo que es vuestro canal y de lo que los usuarios de YouTube se pueden encontrar en él. Recuerda que este vídeo puede ser también un buen reclamo para pedir a los espectadores que se suscriban al canal, pues cuando termine el vídeo o tráiler, aparecerá una cortinilla final para que a los que han visto el vídeo les resulte mucho más fácil suscribirse.
Ten en cuenta que la descripción del vídeo o trailer también será visible para todos los usuarios no suscritos que entren en tu canal, así que aprovecha para incluir una descripción relevante del trailer que también aporte información sobre tu canal, actividad o empresa.
Para editar el tráiler del canal, pasa el cursor por encima del nombre de tu canal y haz clic en el icono con forma de lápiz que aparece a la derecha. Haz clic en «cambiar navegación por el canal», habilita la vista de exploración y luego haz clic en Guardar. En el futuro podrás cambiar o quitar el tráiler de canal cuanto quieras, simplemente haciendo clic en el icono con forma de lápiz.
No olvidéis los únicos espectadores que pueden ver el tráiler de tu canal son aquellos que no se han suscrito a él. Si el espectador ya está suscrito a tu canal, no verá el tráiler sino un vídeo debajo del encabezado «qué ver ahora», cuyo contenido depende de la actividad anterior del usuario.
¿Eso es todo?
Ni mucho menos.
Ahora entramos en los que YouTube llama Configuración Avanzada del canal de YouTube.
Para acceder a esta configuración, y como siempre tras iniciar sesión en tu cuenta de YouTube, haremos clic en el icono del canal en la esquina superior derecha de la página y seleccionaremos la opción «Creator Studio» en el menú desplegable. Dentro de ese menú, seleccionaremos «Canal», y luego «Avanzadas» en dicho menú de canal.
Lo primero que deberíamos hacer una vez llegados a este punto es verificar el canal. Para ello escogeremos dentro del menú CANAL, el apartado Estado y Funciones. Hay varios medios para verificarlo, básicamente el más sencillo es aportar un número de teléfono al que Google nos enviará un SMS con un código de verificación. Introducimos este código de verificación y ya tenemos nuestro canal verificado:
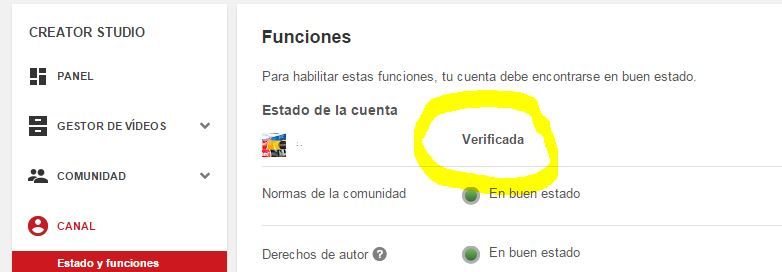
¿Que más podemos cambiar desde ese menú? Te lo resumimos:
Asociar tu sitio web
Como propietario de un canal, puedes asociar tu sitio web oficial a tu canal de YouTube. Importente para el SEO, pues al hacerlo, tendrás una serie de ventajas, como la incorporación de señales adicionales en el algoritmo de búsqueda de YouTube en función de la clasificación del sitio web asociado en Google.
Para asociar un sitio web, debes introducirlo en el campo «Sitio web asociado» y hacer clic en «Añadir». A continuación, debes confirmar la asociación a través de las Herramientas para webmasters de Google. Si quieres obtener más información, échale un vistazo a cómo elegir un método de verificación en el centro de asistencia de Google Webmaster.
Seleccionar si mostrar o no anuncios
Si estamos configurando un canal profesional o de empresa, no quedará nada bien que se muestren anuncios durante la reproducción de los vídeos. En todo caso podemos seleccionar si queremos o no que se muestren los anuncios en la siguiente opción:
URL de redireccionamiento
Esta función permite que una URL acortada de canal dirija a otra URL, por ejemplo, www.youtube.com/Nombredecanal puede redirigir a www.youtube.com/user/Nombredecanal.
NOTA (actualizado del 26 de Marzo de 2015): Esta función ha cambiado recientemente, y ahora deben de cumplirse los siguientes requisitos para optar a una url personalizada. Para obtener una URL personalizada para tu canal, tu cuenta debe estar en buen estado y cumplir algunos requisitos adicionales:
- Debe tener 500 suscriptores o más.
- Debe tener una antigüedad de 30 días como mínimo.
- Debe tener un icono de canal con una foto.
- Debe tener un diseño.
Si ya hemos vinculado y verificado nuestra página web oficial con nuestro canal (según lo indicado en el apartado Asociar tu sitio web), también podrás optar a una URL personalizada. Si cumplimos los requisitos para obtener una URL personalizada, recibiremos una notificación por correo y otra en el panel de control de Creator Studio, y ya podremos optar a una url personalizada. Una vez que recibamos esa notificación, deberemos hacer lo siguiente:
- Si hemos recibido esa notificación por correo electrónico, deberemos Iniciar sesión en YouTube e ir a Creator Studio.
- Localizaremos la notificación de la nueva URL personalizada (en el panel de control de Creator Studio) y haremos clic en el enlace.
- Se abrirá una página en la que podremos finalmente reclamar una URL personalizada para nuestro canal.
Integrar tu canal con Google Analytics.
Como sabréis, YouTube analytics es una herramienta potente que puede ayudarte a comprender a los espectadores de un vídeo y la participación de la audiencia. Si quieres entender mejor las visualizaciones que recibe tu página de canal, puede serte útil integrar tu canal con Google Analytics para acceder a esta información. Para ello necesitaremos el ID de cuenta de Google Analytics.
¿Como se configura? Indentifica el ID de seguimiento de propiedad en tu cuenta de Google Analytics, inicia sesión en tu canal y ve a Creator Studio. En la configuración del canal, haz clic en Avanzadas, desplázate hacia abajo y busca el campo correspondiente para introducir tu ID de cuenta de Google Analytics. Copia y pega la ID de seguimiento en este campo y guarda los cambios.
Redireccionamientos condicionales
Con esta función puedes redireccionar a los usuarios que visitan tu canal a otro canal según su idioma, ubicación, edad o sexo. Ten en cuenta que los redireccionamientos condicionales solo están disponibles para partners y anunciantes a quienes su administrador de partners o representante de ventas correspondiente les haya habilitado esta función.
¿Quieres habilitarlos estos redireccionamientos o sacar el máximo partido a tus vídeos en Internet? Puedes ponerte en contacto con visualit, Google Partner con certificación en publicidad de vídeo y te informaremos de todo lo que podemos hacer por tu canal de Youtube.
Compartir:
